Untuk edisi karisma kali, ini rubrik tutorial kita akan membahas tentang bagaimana cara memasang (install-red) ubuntu di windows menggunakan virtualbox.
Ubuntu yang saya gunakan kali ini adalah ubuntu versi 10.10 dan virtualbox versi 4.0. Untuk ubuntunya bisa diunduh di http://www.ubuntu.com sedangkan virtual box-nya bisa di unduh di http://www.virtualbox.org
Baik, mari kita pelajari proses pemasangannya. Pertama pasang dulu virtual box di kompeter. Kemudian jalankan program itu, maka akan muncul tampilan seperti ini. Selanjutnya ikuti langkah2 brkut ini:
1. Untuk memulai pertama kali, klik Baru. Maka akan muncul kotak dialog ciptakan mesin virtual baru.
2. Klik Next. Isikan nama mesin virtual yg diingginkan, misalnya karisma-pc. Pilih OS yg akan di pasang, kali ini isi dengan linux kemudian ubuntu. Klik Next.
3. Pilih total RAM yg akan digunakan. Kemudian klik Next.
4. Tandai create new hard disk. Klik Next. Akan muncul kotak dialog ciptakan disk virtual baru. Klik Next. Tandai Dynamically expanding storage. Klik next. Pilih ukuran disk yg diinginkan. Klik Next. Klik Finish.
5. Klik Finish. Maka akan muncul mesin virtual yg kita buat di bawah menu.
Langkah2 di atas adalah untuk membuat mesin virtual, berikutnya kita akan men-setting mesin virtual tersebut. Langkah2nya sbb:
1. Klik mesin virtual yang telah dibuat, klik setting. Kotak dialog setting akan muncul.
2. Pada tab system, ubah CD/DVD-ROM menjadi first boot atau menjadi urutan pertama dalam daftar.
3. Klik tab storage, pada storage tree klik gambar cd dibawah IDE Controller. Kemudian pada attribute, klik gambar cd yg ada disamping CD/DVD Drive. Klik choose a virtual CD/DVD disk file...... Lalu pilih file ubuntu yang sudah ada.
4. Klik OK.
Oke, sekarang kita masuk ke tahap terakhir yg merupakan tahap paking penting. Yaitu istallasi OS Ubuntu.
1. Pertama bedo’alah supaya proses instalasi lancar. Karena faktor keberuntungan sangat mempengaruhi dalam hal ini.
2. Klik mesin virtualnya, kemudian klik mulai. Tunggu sampai muncul tampilan seperti ini.
3. Klik Install Ubuntu, klik Forward.
4. Tandai erase and use the entire disk, klik forward.
5. Klik Install Now. Tunggu sampai proses instalasi selesai.
6. Setelah proses pemasangan selesai, ubuntu akan diminta untuk restart. Setelah itu ubah settingan booting mesin virtual tadi, jadikan hard disk sebagai first boot.
Jika belum berhasil, jangan menyerah. Ulangi langkah-langkah di atas, sampe berhasil.
Selamat mencoba!!


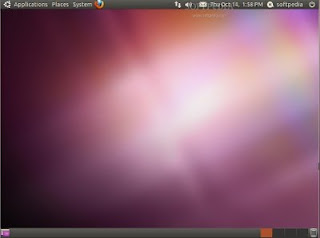

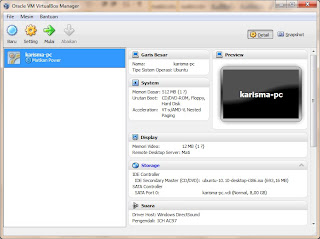




















0 komentar